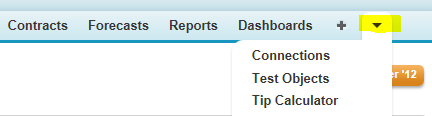Salesforce Apps are sets of tabs that that your administrator sets up for your different business processes. The standard “Sales” App includes the Account, Contact, Opportunity, and Lead tabs but not the Case or Campaign tabs. The standard “Marketing” App includes the Campaigns tab but not the Accounts tab. The standard “Call Center” App includes the Cases tab but not the Leads tab.
Your administrator can adjust Salesforce Apps as needed but if you are using unmodified Apps and are in the Sales App and need to view Campaigns, you would need to use the App Menu (picture below) to switch to the Marketing App. Then if you wanted to view Cases, you would need to switch Apps again.

There is an easier way.
Each Salesforce user has the ability to customize their own apps so that they contain the tabs they use the most. You can even arrange them so the tabs you use the most are on the left and the least used are on the right or in the Tab Overflow. Each user’s individual settings are saved until changed or overwritten by an administrator.
To customize your own Salesforce apps to meet your needs, click the All Tabs icon (plus sign to the right of your tabs) in the App of your choice (picture below)

This brings you to a screen that lists all tabs you have access to. In the top right of this page, there is an orange “Customize My Tabs” button (picture below). Click that to go to the customization page.

On the customization page (picture below), the App you were in appears in the “Custom App” picklist. The boxes below show the available tabs and the selected tabs. Select tabs to move from one box to the other and use the Up & Down buttons to move the tabs around. The top tab in the “Selected Tabs” box is the left tab and the bottom is the right tab.

If you only want to customize the one App, click the Save button at the bottom. If you want to customize another Salesforce App, select the next App from the “Custom App” picklist. You will be presented with a pop-up to save before switching.
You can select as many tabs as you like, even if you do not have screen space for them. It used to be that you would have to scroll over to the right to access the tabs that did not fit on your screen but recently, Salesforce added new functionality that puts those tabs in an overflow list (picture below). The arrow shows up for the overflow after the All Tabs icon when you have more tabs than screen space allows.
Unless you like switching Salesforce Apps to access the tabs you need in Salesforce, this quick tip will save you some valuable time navigating within your Salesforce tabs.
StarrForce is a Salesforce Partner that helps companies deploy, simplify and support Salesforce.com. If you would like information on the services we offer call us at (888) 391-4493 Ext. 101.