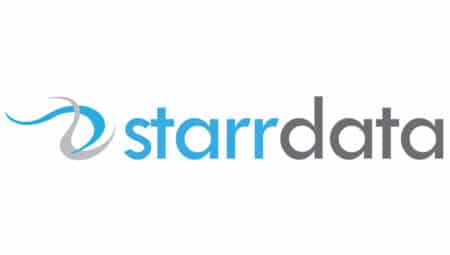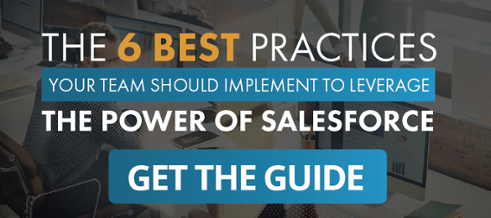Have you ever needed to send a mass email to a targeted list of contacts or leads in Salesforce, but are not using an email marketing client and do not want to send them one at a time?
Maybe you want to send a birthday email once a month or email the people at your top accounts. With the Salesforce Mass Email functionality, these scenarios and others are a piece of cake!
In part 1, we’ll cover getting your Salesforce email template ready, preparing your contacts, and how many mass emails you are allowed to send at one time.
Before setting up an Salesforce email templates for Salesforce Mass Email, you will want to have an Email Template created in Salesforce to use. Please see our blog, “Salesforce Email Templates, A Great Time Saver” for tips on creating these. Be sure to populate the Email Template’s “Description” field as this will be used later to track what was sent.
Once you have your template built, then you are ready to set up the Salesforce Mass Email(s). You can send a Salesforce Mass Email to Internal Users, Leads, and Contacts (as well as Person Accounts if enabled) but each Salesforce Mass Email must be sent separately for each of the three groups. For instance, you cannot send a Mass Email to Contacts and Leads at the same time. This is so the merge fields in your Salesforce email template work properly.
To send a Salesforce Mass Email to your Internal Users, Administrators can go to Setup > Administration Setup > Manage Users > Mass Email Users. Users with the “Mass Email” permission on their profiles can go to the Leads, Contacts, or Accounts tab if using Person Accounts and you will find the Mass Email link in the “Tools” section as in the pictures below:
Mass Email Link on Leads Tab:

Mass Email Link on Contacts Tab:
The first step is to pick the view (or list) that you want to send to as in the picture below. These work the same as any other Salesforce list view so you can create a view on any criteria you like, such as “Contact: Birthdate = THIS MONTH” or “Account: Industry = Electronics”. 
Once the view is selected or created, the list will populate below with all records checked by default. Records that have the “Email Opt Out” field checked or do not have a valid email address in the Standard “Email” field will be excluded from the list automatically. If you have a custom email field, that will not be used. The Salesforce Mass Email tool only uses the Standard “Email” field.
You may get an error that your list is too big if you have more records than your Salesforce edition supports. You can send an unlimited amount of emails to your internal users but you can only send a total of 1000 external email addresses in a 24 hour period.
Below is a list of the number of external emails that can be sent at one time by Salesforce edition. If you have the same address in your email list 10 times, then all 10 will be counted against your email limitations.

If you have 900 contacts that you want to send to, you can create different views where you add the criteria of “Contact: Last Name Starts With A,B,C,” etc. The comma acts as an OR so you can pair down the lists to meet your professional edition, enterprise edition, or whatever edition you have mass email limits.
Once you have your recipient list set, then you get to select the template to use. You can select any template in any folder you have access to as long as the template has the “Available for Use” box checked and it is not a Visualforce template. Visualforce templates are not supported at this time. We recommend using the “Preview” option to make sure that you have selected the proper template.
Part 2: We’ll cover reviewing, confirming, and sending your Salesforce mass email.