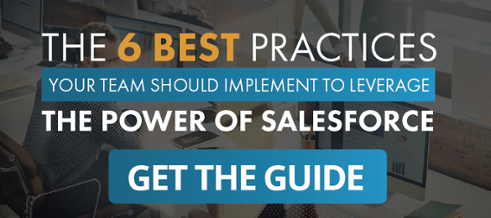In last week’s blog, we covered getting your Salesforce email templates ready, preparing your Salesforce contacts, and how many Salesforce mass emails you are allowed to send at one time.
In part 2, we’ll cover reviewing, confirming, and sending your Salesforce mass emails.
After selecting the template, you come to the “Review and Confirm” screen as in the picture below:

If you would like to receive a copy of one message, select the “BCC me…” checkbox. Storing an activity for each message does the following:
“The Activity History item is associated with the contact, lead, or person account and displays as “Mass Email:<Template Description>.”
The email subject, body, and attachments are not stored in the Activity History item.
This is why you should populate the “Description” in your email templates. Otherwise, the activity history line item under the contact or lead will just read “Mass Email”.
The “Use My Signature” option only applies to Text email templates and pulls from your Signature in Setup > Personal Setup > Email > My Email Settings.
Be careful with this. If your Text email template already has “Sending User” merge fields at the bottom for an automated signature and you select this box, then your signature will be added at the bottom of your merge field signature.
The “Mass Email Name” is required. The mass email name only appears in the mass email queue and status messages you receive from Salesforce. Salesforce does not add the mass email name to the mass email you’re sending.
In the “Delivery Options” section, you can send the email when you select the “Send Now” option and then press “Send” in the top right.
Scheduling this in advance allows you to work around the 24-hour limit. If you have more than 1,000 emails to send in one 24-hour period, you can use the scheduling option to stagger them. Salesforce bases the 24-hour period on Greenwich Mean Time (GMT) so if you are in Pacific Time (PST) (GMT-8) and hit your 1,000 limit at 3:30 pm PST, then you can start sending another 1000 after 4:00 pm PST.
Click “Send” in the upper right and it will either be sent or added to the Mass Email Queue (Setup > Administration Setup > Monitoring > Mass Emails) and sent at the time specified. Scheduled Mass Emails can be removed from this queue if they have not been sent. This also tracks all Mass Emails sent until they are deleted.
Note that you cannot use an Organization-Wide email address as the sender. The sending (From) address will be the address of the user that sends the Mass Email. Keep this in mind as you may want to set up the lists and templates, but then have a Sales or Marketing manager actually send the Mass Email.
Salesforce attachments can be added to the email template but they do have their limitations. They cannot be larger than 5MB. Also, attachments in Salesforce mass emails are sent as links rather than as physical files. When recipients click the attachment link in the email, the attachment opens in a separate Web browser, and they can download the file. Salesforce attachments sent as links are stored for 30 days.
With the above tips, you can now mass email your customer and prospect base from Salesforce with confidence. Happy emailing!
Does this all seem too technical for you to handle? Find out about our Salesforce Support+ Service and let us do the work for you.
StarrForce is a Salesforce Partner that helps companies deploy, optimize and support Salesforce.com. If you would like information on the services we offer call us at (888) 391-4493 Ext. 101.