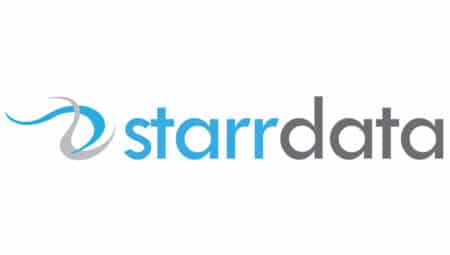How many times have you found yourself with a long list of old tasks in Salesforce that have been completed but never closed? Just thinking of the time required to go into each task and close it out will drive a person into apathy, and so your list of old Task records just keeps getting longer and longer.
You turn to your Salesforce Administrator for help and ask if there is a way to close out old Salesforce Tasks in a mass update. Unfortunately, you find out that mass editing the Task “Status” field in a list view is not supported. In fact, few Task or Event fields can be edited from a list view. Your admin could export your Task Record IDs and mass update the information using a tool such as Data Loader or Dataloader.io, but this process is still time-consuming, and your admin may not know exactly which tasks to close. The last thing you want is to have an active task closed out, causing you to forget an important to-do. The question remains – “How do I close a lot of Salesforce tasks?”
As part of StarrData’s mission to help simplify Salesforce for end users and administrators, we’d like to pass along a tip that will show all end users of Salesforce Enterprise Edition and up how to close a lot of Salesforce tasks. With a little help from your organization administrator, or by using our Salesforce Administration Support Service, your end users will never again have a Task list a mile long with old completed Tasks.
First, the prep work for your Salesforce Administrator: Create a custom field, a Workflow Rule, a Field Update, and an Activity List View.
- In Lightning Experience, navigate to Setup | Object Manager | Activity | Fields & Relationships | New | and create a new Checkbox field titled “Close Task” or something similar. Be sure to make the field visible and editable for all profiles that will need to use it and place it on the Task page layout. If it is not on the Task page layout, it will not be editable later in the list view.

2. Now navigate to Setup | Home | Process Automation | Workflow Rules | New Rule | and create a new rule.

Select “Task” as the object, click “Next,” title the rule “Close Task” or something similar. Set the criteria for the Workflow Rule to run when the Close Task field you previously created is set to True. As a best practice, always use the “Description” field so you know what something is used for later.

3. Click “Add Workflow Action,” select “New Field Update,” and create a new Field Update action called “Close Task.” Choose the “Status” picklist field from the options displayed and set “Completed” as the updated value. Don’t forget the Description field.

4. Click the “Done” button once the field update has been created and then click the “Activate” button back on the workflow page to turn it on.
Once your Salesforce Administrator has taken care of the preparation steps above, the following actions can now be performed by any end user to create Task list views and close out multiple Task records at once. For more information on List Views, please see our Salesforce List Views Tips blog post.
1. Navigate to the Lightning Platform App Menu from the top left-hand side of the screen in Lightning Experience, and either type in or select “Tasks.” If your “Display As” option is set to “Split View” or “Kanban,” we recommend changing to “Table” for this particular update operation.
2. Select the gear icon and choose “New” from the List View controls in the top right of the window. Create a new list view and title it something like “Close Tasks.” Select the filter icon from the List View controls and create a new filter for Closed.

3. As with any Salesforce list view, in order to enable mass editing of records in the list, you must specify the object Record Type if you’re working with multiple Task object Record Types. You should also add a second filter criteria of Closed equals False in order to only show open tasks records that need to be closed out.
4. Select the gear icon and choose Select Fields to Display, be sure to add the “Close Task” custom field that your Salesforce Administrator previously created so that you’re able to mass update the Task Status.
5. In your newly created Salesforce list view, select the tasks you want to close by checking the boxes in the left column. You can select up to 200 records at a time, and they do not all have to be in sequential order. A counter at the top left will show you how many records you have selected.
6. Hover your mouse over the “Close Task” column in a selected row and a pencil icon should appear. If the pencil icon does not show, ensure your administrator has placed the field on the proper Task page layout. A field can be in a list view without being on the page layout, but it must be on the layout if you want to mass edit it.
7. Click the pencil icon to bring up the edit screen. Set the checkbox to True for all records and click the “Apply” button.

8. You will be returned to your Salesforce list view. Once applied, click the Refresh button and the list view results change to reflect your edits.

9. That’s it! Now you know how to close a lot of Salesforce tasks: you can come back to your list view any time to mass close any old Salesforce tasks.
Want more Salesforce tips like this one on How To Close A Lot of Salesforce Tasks?
StarrData is a Salesforce Partner that helps companies deploy, optimize and support Salesforce.com. If you would like information on the services we offer call us at (888) 391-4493 x101