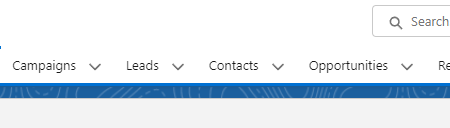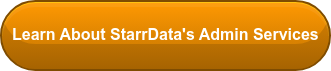One of the standout aspects of Salesforce is the ability to customize the platform to specifically fit your needs. Those needs can be your personal needs, your team’s needs, or your company’s needs for a seamless experience. A simple personalization that can benefit each individual user is the ability to customize the Salesforce Lightning navigation bar. Reorganization, adding tabs that are more frequently used, or even specific pages can make navigation easier for users and get the data they most often access in front of them. While there are plenty of options with the navigation bar, it depends on the permissions granted by Admins as to whether it’s possible for individual users to customize the app in the first place.

Permissions needed to allow user customization
To allow the customization of apps, certain permissions must be granted within Salesforce and there are multiple places to check to ensure customization is allowed. Obviously, customization is great, but if you, as an administrator or manager, would prefer to have the same view for all users, these are the permissions you need to have turned on to lock things down.
First, in the User Interface section of Setup, find the “Disable Navigation Bar Personalization in Lightning Experience” option. To allow personalization to take place, this setting must be turned off. A recommendation from Salesforce is to have this turned off and then make a decision for each individual app as to whether customization should be allowed. Specific app settings can be found in Setup by searching for ‘App Manager’ in the Quick Find box. On the App Manager page, select the dropdown menu at the far right of the app you wish to customize and select ‘Edit’. Once on the App Settings page, select ‘App Options’ from the left sidebar menu. To ensure customization, make sure the “Disable end user personalization of nav items in this app” is unchecked. With both of these options disabled, users will be able to customize their navigation bar.
While you are in the Lightning App Builder for one of your apps, in the same sidebar menu, select ‘Navigation Items’. If you disable customization, this is where you will control which tabs are visible to users as an administrator. Similar to a multi-select picklist, tabs on the left are options to include while tabs on the right are what will be visible to users and what order they will be found on the navigation bar.
Adding temporary tabs
If you need to access pages found outside the current app or just want to have a record, report, or dashboard easily available for a time, making a temporary tab is a way to get to what you want quickly. Temporary tabs will appear on the navigation bar just like any other tab, but that have to be placed there by the user. First, the ability to create temporary tabs must be enabled by an administrator. The checkbox for “Disable temporary tabs for items outside of this app” is found on the same App Settings → App Options page. For temporary tab creation, make sure this checkbox is unchecked.
To add a page directly to the navigation bar, pull up the record, report, or dashboard in Salesforce. From the dropdown menu to the left of the object in the navigation bard, select the “Open in New Tab” option. This will give the page its own tab all the way to the right of the navigation bar. From the dropdown menu to the left of the new tab, select “Add to Nav Bar” and the tab will permanently become a part of the items available on your navigation bar. If you ever want to delete the tab, click the pencil at the end of the navigation bar to open the popup to edit the app navigation items. Find the report or dashboard added to the navigation bar and click the “X” to the right of it to remove the item.
Creating a Lightning page as a tab
To have a more permanent solution to the temporary tabs for reports and dashboards, administrators can create Lightning pages to be added to the navigation bar. These can be created and customized in the Lightning App Builder.
To get started on a new App page, search ‘Lightning App Builder’ in Setup using the Quick Find box and select Lightning App Builder from the left side menu. Once there, click the ‘New’ button at the top of the list view. From there, a popup will appear with three options for types of Lightning pages. Select ‘App Page’ as your option to proceed and click ‘Next’. (You will see this is where customizing the Home tab for different users is done, as well) The page will need a name/’Label’ and then a template layout to be selected for the makeup of the page. For reports or dashboards, one region is the best option. After the layout is selected, click ‘Finish’ and you will be taken to the App Builder page. On the left side menu are all the options that are available to add to the page, including a list view and Chatter feed. For this example, select Dashboard and drag it into the page builder. On the right side menu, you will be asked to select the dashboard to use. Once chosen, click ‘Save’ in the top right corner and select the activation options. The activation popup will ask for a name for the tab and an icon to select under ‘Page Settings’, which apps to include the page in and where on the navigation bar the tab will be located under ‘Lightning Experience’, and if/where the tab will be available on mobile under ‘Mobile Navigation’. Once all of this is done, click ‘Save’ and the new app page will be available.
One consideration with all the customization options is the cap for the number of tabs. No more than 50 tabs can be a part of the navigation bar. While most instances won’t come close to that, it is important to consider as more individual tabs are added alongside the objects.
Now the navigation bar is ready to be individualized, providing a better user experience for each user. Being able to organize and reach the information needed with ease will make the user experience in Salesforce easier for everyone.
If you have any other questions about Salesforce lightning navigation and customization or require other help with your Salesforce org contact us.