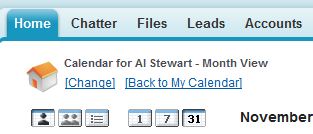Why are we talking about sharing your own calendar or viewing your coworker’s calendars in Salesforce Lightning? As a Salesforce user, you have most likely had to ask a co-worker what their calendar availability is on a given day. In simply trying to set up a meeting or an event with multiple co-workers, you can spend half of a day just coordinating the date and time. For an office administrator in a large company, this can quickly become a full-time job!
With this problem in mind, Salesforce has developed tools in Lightning Experience that allow users to share their own calendar and view their colleague’s calendars so that internal event scheduling could not be easier. In the paragraphs below, we will describe how to grant your colleagues expanded access to your calendar as well as how to navigate through Lightning Experience to view calendar events for others.
To begin the calendar sharing process in Salesforce Lightning, your instance administrator should ensure that the Salesforce Organization-Wide Sharing Defaults for the Calendar are set to the correct level of access for your organization. This administrator-defined OWD access sets the baseline level of visibility for your users. The out-of-box Salesforce default is usually “Hide Details and Add Events;” however, this can be changed to one of four options from the most restrictive to the least restrictive: (1) Hide Details, (2) Hide Details and Add Events, (3) Show Details, or (4) Show Details and Add Events. A description of each sharing level is below:
- Hide Details – Your colleagues are able to see your calendar availability, but they are not able to see information about calendar events.
- Hide Details and Add Events – Your colleagues can see your availability similar to “Hide Details,” and they can also add events to your calendar.
- Show Details – Your colleagues can view detailed information about calendar events, but they can’t add events.
- Show Details and Add Events – Your colleagues can view detailed information about calendar events and can add events.

Once you’ve ensured your administrator has set the correct Organization-Wide Sharing Defaults for the Calendar, you’ll want to navigate to the Lightning Platform App Menu on the top left-hand side of the screen in Lightning Experience. From the App Launcher, type in (or select) Calendar, and you’ll be brought to the correct screen in the environment. This allows you to view your personal calendar from a Day, Week, Month, or Table perspective, and allows you to create, edit, and delete your own events.


If you would like to share your calendar with other users, navigate to the “My Events” calendar that can be found under “My Calendars,” and select the drop-down menu listed next to the calendar. From the options displayed, choose “Share Calendar,” where you’ll have the opportunity to select the user you’d like to share your calendar with and stipulate the level of access you’d like to provide. These options are the same options previously mentioned. Clicking “Done” will activate the sharing settings you’ve just established and permit individualized access to your own calendar. Keep in mind that you can create a different sharing line item with different access levels for multiple users. For example, you may want your admin to have “Show Details and Add Events” but may only want to “Show Details” for a co-worker.



“Done” will activate the sharing settings you’ve just established and permit individualized access to your own calendar. Keep in mind that you can create a different sharing line item with different access levels for multiple users. For example, you may want your admin to have “Show Details and Add Events” but may only want to “Show Details” for a co-worker.
In order to see calendars that have been shared with you, you’ll need to add a shared calendar to complete the process. From Calendar, click the gear next to “Other Calendars” and select “Add Calendars.” Search for the individual that has shared their calendar with you and select “Add” to complete the process.

As you can see, Salesforce Calendar Sharing can greatly increase your productivity. At a glance, you can see the availability of your co-workers using Salesforce calendar sharing mapped over your own calendar availability as well.
StarrData is a Salesforce Partner that helps companies deploy, optimize and support Salesforce.com. If you would like information on the services we offer call us at (888) 391-4493 Ext. 101.