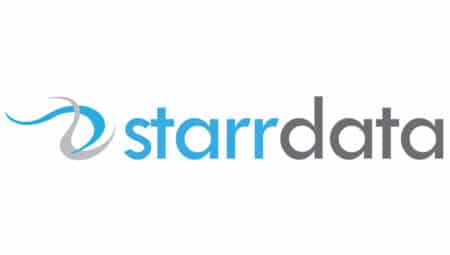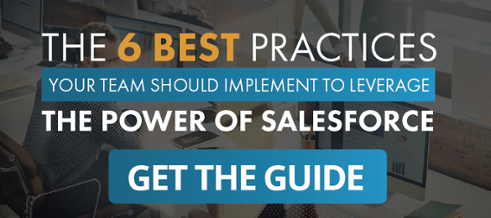The Salesforce1 mobile app is a great way for your team to access Salesforce when they are on the go. Salesforce1 gives you access to all the same information that you can access on your computer, but it is designed to operate on mobile devices. The Salesforce1 mobile app is included with your Salesforce licenses, and by having your Salesforce administrator make a few, quick customizations to it, your users only need to download the app to start using it!
Step 1: Enable the Salesforce1 Mobile Browser App
By enabling the Salesforce1 Mobile Browser App, users will automatically be directed to the Salesforce1 interface when they try to log in to Salesforce from a mobile web-browser. This is recommended because the Salesforce1 interface is easier to use and is specifically designed for mobile devices, whereas opening Salesforce on a mobile web-browser can result in distorted views and is hard to navigate.
To do this, log in to Salesforce on your computer and navigate to “Setup”. Under “Administration Setup”, go to “Mobile Administration” –> “Salesforce1” –> “Salesforce1 Settings” and check the box to “Enable the Saleforce1 Mobile Browser App”.
[button type=”success” size=”lg” link=”https://bit.ly/1EoVmkT”]Make Your Company Mobile!
Learn How Your Business Can Benefit By Going Mobile[/button]
Step 2: Turn on Salesforce1 Notifications
As the administrator, you will want to enable in-app notifications and push notifications for the Salesforce1 mobile app. By doing this, Salesforce1 users will receive notifications in the Salesforce1 notification center, as well as receive push notifications on their mobile device. For example, when a user is mentioned in a Chatter post or when they receive an approval request, they will receive a push notification on their phone or tablet. If a user does not want to receive push notifications, they can disable that function in their phone or tablet settings.
To set up notifications, navigate on your computer to “Setup” –> “Mobile Administration” –> “Notifications” –> “Settings”. Once there, select the boxes to enable in-app notifications and push notification.
Step 3: Customize Your Mobile Navigation Menu
Your navigation menu is always an important feature, but on mobile devices it is extra important. If there is not an easy way for users to navigate on a mobile device, users will not be motivated to use the app. To customize your menu, go back into your Mobile Administration Settings and select “Mobile Navigation”. Once there, you can add, remove, and rearrange your menu items.
Your navigation options for mobile are the same as the options on your computer, however on mobile, users cannot customize their own menus. And just like on your computer, the first item in your menu will be the landing page every time a user opens Salesforce1. Also keep in mind when you are organizing your menu items that mobile devices can only display a few menu items on the screen before you have to scroll down, so place the items that users want the most towards the top of your list.
These are just a few steps to get you up and running with the Salesforce1 mobile app. If you want to develop Salesforce1 further, you can also connect it with other mobile apps and add branding to it. You may also want to optimize your page layouts and Visualforce pages for mobile to give your users the best possible mobile experience.
We hope you enjoy using Salesforce1!