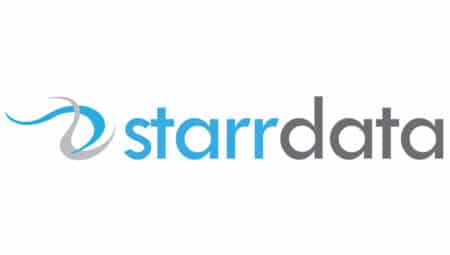When you need to access Salesforce with a tool like the Data Loader or Excel Connector from a new location like a hotel room, client’s office, or coffee shop, you will get an error logging in with the tool. You can add your Security Token to your password if you remember where it is, you can reset your Security Token to get a new one, or you can Whitelist your IP address.
If you know where you saved your Security Token, then just add it to your password and you should be able to log in with the tool you are using. If you do not have your Security Token, you can reset it by logging into Salesforce with your browser (you may need to enter the verification code sent to you) and go to Setup | Personal Setup | My Personal Information | Reset My Security Token.
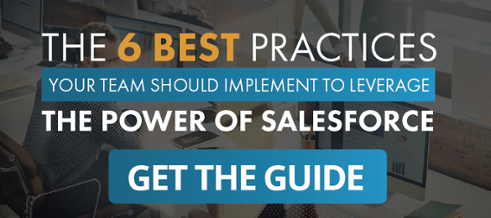
Be careful when resetting your Security Token. If you have other programs logging in as you, like marketing or integration programs, then resetting your Security Token may cause those integrations to fail if they use your Token as well (and most do).
By whitelisting your IP address in Salesforce, you bypass the need to use or reset your Security Token. Keep in mind that this allows all programs to log into Salesforce from that IP address if the proper username and passwords are used so if you are whitelisting an address for temporary purposes, you should remove it from the list when done.
To whitelist your IP address for a new location, follow the steps below: (Note that you must be a Salesforce system administrator to perform these steps)
1. Log into Salesforce using the tool to ensure you get an access error. If you get an access error, log into Salesforce with your browser and navigate to your user detail page by going to Setup | Personal Setup | My Personal Information | Personal Information.
2. Scroll to the bottom of the page to the Login History section and take note of the last few entries. You should see an error in the Status column of one of the top entries and then the success entry from your browser right above it.
3. Copy the value from the Source IP column of your success or error entry; the value should be the same for both. Then navigate to Setup | Administration Setup | Security Controls | Network Access. Click the “New” button and paste the IP address in both fields. Save the entry and you can now access Salesforce with an external tool from that location.
As stated earlier, be sure to come back to the Network Access page and delete the new entry when done if you are listing a public temporary location. There is no sense having more open locations than you actually need.
Are you ready for more Salesforce Tips and Tricks?
StarrData creates and supports Salesforce solutions that are impeccably designed and make our clients dramatically more effective. If you would like information on the services we offer call us at (888) 391-4493 x101.