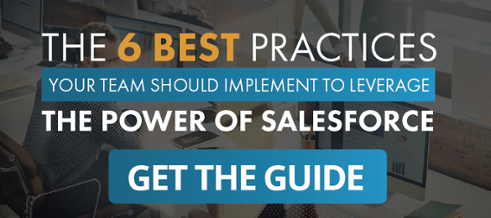Salesforce comes with many useful standard fields that are ready to use right out of the box. However, Salesforce fields can also be customized to fit your business’s specific needs.
Salesforce custom fields can store specific information that is important to your organization and make it easier for your Salesforce users to find that information.
Creating Salesforce Custom Fields
Navigate to the fields area of the appropriate object:
-
- For Salesforce standard objects, click Your Name | Setup | Customize, select the appropriate object from the Customize menu, and click Fields.
-
- For Salesforce custom task and event fields, click Your Name | Setup | Customize | Activities | Activity Custom Fields.
-
- For Salesforce custom objects, click Your Name | Setup | Create | Objects, and select one of the custom objects in the list.
- For custom settings, click Your Name | Setup | Develop | Custom Settings, and click the name of the custom setting.
-
- Click New in the Custom Fields & Relationships section of the page.
-
- Choose the type of field to create, and click Next.
-
- For relationship fields, choose the object that you want to associate with it.
-
- Enter a field label – The Field Name is automatically populated based on the field label you enter – This name can contain only underscores and alphanumeric characters, and must be unique in your organization. It must begin with a letter, not include spaces, not end with an underscore, and not contain two consecutive underscores. Use the field name for merge fields in custom links, custom s-controls, and when referencing the field from the API.
-
- Enter any field attributes.
- For relationship fields, optionally create a lookup filter to limit the valid values and lookup dialog results for the field.
- Click Next to continue.
-
- In Enterprise, Unlimited, and Developer Editions, specify the field’s access settings for each profile, and click Next.
-
- Choose the page layouts that should display the field as an editable field – The field is added as the last field in the first two-column section on the page layout. For long text area fields, the field is added to the end of the first one-column section on the page layout. For user custom fields, the field is automatically added to the bottom of the user detail page. For universally required fields, you cannot remove the field from page layouts or make it read only.
-
- For relationship fields, choose whether to create a related list that displays information about the associated records – You can choose to put the related list on any page layouts for that object – To change the label of the custom related list as it will appear on the page layouts of the associated object, edit the Related List Label. To add the new related list to page layouts that users have already customized, check Append related list to users’ existing personal customizations.
- Click Save to finish or Save & New to create more Salesforce custom fields.