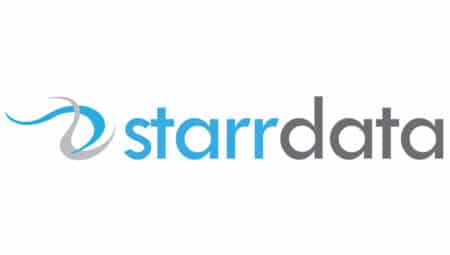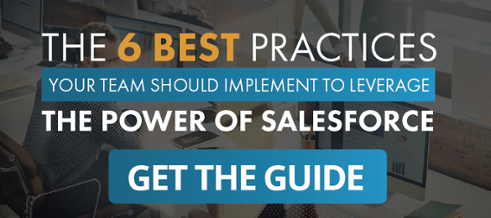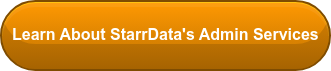Updated: March 20, 2023
There are several different ways that users can store documents in Salesforce. I will go over the different options available to users and how they will be affected as Salesforce transitions from Classic to Lightning. (Hint: we are now able to accomplish anything we need using a single tool!)
Store Documents in Salesforce
1) The Notes and Attachments related list
Salesforce users can utilize the original Notes and Attachments in Lightning as a means of controlling data storage, and ease of use. While this is part of the original Salesforce Classic functionality, it can still provide a simple, direct way of attaching files to individual records in Salesforce.
To connect “Files” and “Notes and Attachments”, go to the Salesforce Files General Settings, and turn on “Files uploaded to the Attachments related list on records are uploaded as Salesforce Files, not as attachments.” This ensures that even when users upload files via the old Notes and Attachments related list in Lightning, the attachments will be automatically uploaded as new Salesforce Files.
It is important to note that when files are uploaded via the Notes and Attachments related list on a record in Classic, the maximum file size is 25MB.
We can also use the Magic Mover tool to transition current notes and attachments to the new Salesforce Files. Your page layouts will be updated to include the new Notes and Files related lists and to exclude the Notes and Attachments list.
2) Salesforce Files
Files is the newest and most robust way to manage and share files that Salesforce has ever had. Using Files, we can:
- Upload any file type
- Store files up to 10MB (2GB if uploaded through Chatter)
- Preview files
- Search Salesforce for Files
- Follow Files
- Share with other users and groups
- Share with customers by generating links
- Attach Files to Chatter posts
Files can be easily accessed by clicking the Files tab. From here, you can see organized content that is owned by you, shared with you, or followed by you, and you can view and manage Files libraries. You can edit a file, download it, generate a public link, or even upload a new version.
So as you can see, Salesforce has been moving toward consolidating its file management into Files so users do not have to use multiple tools for file management. By utilizing Files, you should be able to upload, follow, and share content more easily and quickly than ever before.
3) File Storage Integration
When a company’s need for file storage outpaces the available storage space, or maximum upload size in Salesforce, a third party integration may be the way to go. Applications such as Box, Drop Box, or Amazon S3 offer alternate means of file storage integrated with Salesforce. Third party application often have expanded upload limits, as well as expanded storage limits.
Interested in finding out how StarrData can help you store documents in Salesforce and get the most out of the CRM tool? Contact us today and learn more.