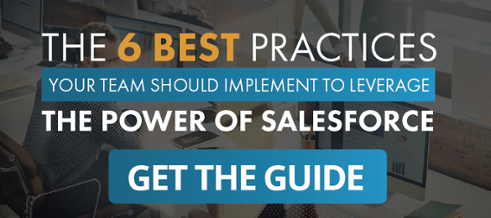Salesforce Outlook Integration Can Be Confusing for Anyone
Salesforce.com has had the ability to integrate with Microsoft Outlook for many years. It is an important Salesforce integration and an area that we receive a lot of questions on. It is an area that can be confusing to even senior-level Salesforce administrators, so I thought I would share some tips and best practices on using the two versions that Salesforce supplies.
First off, here are the system requirements for each. Depending on your computer’s configuration, you may be limited to only one version. Connect for Outlook Version 3.3.111: * Requires Microsoft Windows 2000, XP, Vista, or 7 * XP, Vista, or 7 must be 32-bit only; 64-bit is not supported * Requires Microsoft Outlook XP (2002), 2003, or 2007 Salesforce for Outlook Version 1.3.170: * Requires Microsoft Windows XP, Vista, or 7 * XP and Vista must be 32-bit only, 7 can be 32-bit or 64-bit * Requires Microsoft Outlook 2007 or 2010 * The Windows time zone must match the time zone set in the user’s Salesforce profile. If you are able to run either Salesforce Outlook integration solution that Salesforce provides, the strengths and weakness of the two options should be investigated to see which one best meets your requirements. Or, use our Salesforce Administration Support Service and let us do the work for you.
Salesforce for Outlook has limitations on associating tasks and emails so if this is important to you Connect for Outlook may be a better choice even though it is the older of the two products. However, this is supposed to be fixed with Salesforce Summer ’11 release due out soon, so if you can wait, Salesforce will fix the issue for you and you should be able to use Salesforce for Outlook (UPDATE: Issue resolved with Salesforce Summer ’11 release). Salesforce for Outlook will attempt to automatically associate emails to contacts, leads, and opportunities (if enabled) based on the To and CC fields of the email. If you configure Email to Salesforce to associate emails to matching opportunities, Salesforce searches the To and CC fields for the email addresses of your contacts. If contacts are found, Salesforce attaches the email to the Activity History related list on ALL open opportunities, as long as the contact is assigned a contact role on the opportunity. If the Salesforce contact is listed on multiple open Salesforce opportunities in the contact roles related list, all open opportunities will have that email attached, regardless of relevance.
For Salesforce for Outlook to associate emails to other standard or custom objects, you will need to manually associate them in your unresolved items list. With Connect for Outlook, you select the association when you add the email to Salesforce. Tip:
Before you install either program, regardless of your Salesforce license type, you first need to decide which Outlook contact folder you want to use. This is an important first step and if not done correctly, can add lots of duplicate records to Microsoft Outlook or Salesforce….or worse: you could lose data when trying to clean up the records. In Connect for Outlook, if you choose your default Outlook contact folder and default sync settings, then all your Salesforce contacts will be in your Outlook contacts folder along with the ones already there. This can be a mess to clean up if you have thousands of contacts in Salesforce. Salesforce for Outlook uses Outlook folders to limit which records sync with Salesforce.com. If you’re syncing both ways or syncing only from Outlook to Salesforce, moving a record out of a synced Outlook folder deletes that record in Salesforce. If you are syncing both ways or syncing Salesforce to Outlook, removing a record from Salesforce deletes that record in Outlook.
Secret: For these reasons, we recommend creating a new contacts folder in Outlook that is empty and using that to sync with Salesforce. This allows you to keep your personal contacts, like mom or dad, out of Salesforce and eliminates the possibility of getting duplicates in either Outlook or Salesforce. Then, after the first sync, you can decide if any contacts in your default folder should be moved to your new Salesforce folder. With Connect for Outlook, you have the option to automatically mark for sync (in the preferences menu) any new records you create. For existing records (contacts, tasks, and events), you can select each one (or Ctrl click to select multiple records) and then mark or unmark for sync. If the contact’s account record exists in Microsoft Outlook but not in your Salesforce CRM system, you will be asked to create the account in Salesforce first and then associate the contact to it.
With Salesforce for Outlook, all items in your designated sync folders sync with Salesforce. Items in Salesforce that are marked private or aren’t associated with other records are visible only to you and your Salesforce administrator. To keep an item private once it syncs, locate it in My Unresolved Items, and just choose the option to not assign it to other records. Tip: Be careful about removing personal items that have synced into Salesforce with Salesforce for Outlook. If you’re syncing from Salesforce to Outlook or syncing both ways and delete a record in Salesforce, that record is automatically deleted in Outlook. This is why you should use a different folder. I would hate to see your record get deleted due to a de-duplication process or a purge of old records with no activities.
With both of these sync options you may have a lot of records that either need to be manually synced and created, or that you need to review in your unresolved items, in order to have them all synced up properly. This can be a real problem with Salesforce Outlook integration, especially with a new Salesforce deployment where there is a lot of data synchronization that needs to be done. Here is an easier way: Tip: All versions of Microsoft Outlook allow you to export your contacts to an Excel or CSV file. From this file, you can have your Salesforce system administrator or your CRM administrator upload them into Salesforce before you install either connector. Then, when you sync, you will have all of your Salesforce and Outlook contacts in your new folder and you can just use the other folder for personal contacts.
When downloading either version, I have found that saving the file to your computer and running it from there better than running it directly from the download. This seems to be the norm with any program you download but is especially true with Connect for Outlook. On the Connect for Outlook page in Salesforce, there is a paragraph two lines down from the Install Now button that starts with “Alternately, click here to download the installer to your desktop”. Use that link to download it before installing it.
For Salesforce for Outlook, choose Save instead of Open at the download pop-up. Tip: Be sure Microsoft Outlook and all other Office applications are closed before installing or the install will fail. If you are upgrading from Connect for Outlook to Salesforce for Outlook, be sure to uninstall the previous version first. Once installed, go ahead and open Outlook. When the startup screen comes up, you will need to enter your Salesforce username and password. Salesforce for Outlook will ask you what folders to use before it starts to sync.
Connect for Outlook uses your default folder from the start so if you have created a new folder, do not sign into it or it will sync the wrong folder. Tip: Connect for Outlook uses a security token so depending on your Salesforce security settings, you may not be able to connect without the token. To get a new token from Salesforce, log into Salesforce and then go to Setup > Personal Information > My Personal Information > Reset My Security Token. You will get an email with a new token that can be pasted after your password so you can use Connect for Outlook on any network.
Tip: With Connect for Outlook, to ensure that you sync with the proper folder, cancel the initial startup screen. Then, in Outlook, go to Tools > Salesforce.com Options. On the General tab, you can enter your username and password. Then, after entering your password, paste your token after the password and click the Verify button to confirm your credentials are correct. Then go to the Contacts tab and select the folder you want to sync with.
This is the only way to change Outlook sync folders from the default so this must be done before you log in and sync or you are back to square one and you may have a lot of clean up to do. Adjust any other settings on the other tabs while you are here. The Help button on the General tab will explain the different choices you can make. The Advanced buttons on the other tabs allow you to modify conflict and confirmation settings. We do not recommend making any changes on the Field Maps tab unless you have custom fields in Outlook that you need to map to Salesforce.
Once you have either version properly configured, you are now ready to sync emails and other records with Salesforce. I hope these tips help you to enjoy a seamless Salesforce Outlook integration. See our other blogs for more differences between these two Outlook integration solutions: Reviews of Salesforce for Outlook: From Salesforce Spring 11 release and From Salesforce.com Winter 11 release
StarrData is a Salesforce Silver Partner that helps companies deploy, optimize and support Salesforce.com. If you would like information on the services we offer call us at (888) 391-4493 Ext. 101.