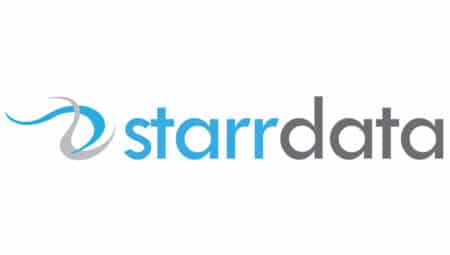Last week we showed you how to get your Outlook contacts ready to sync with Salesforce: Making Your Salesforce for Outlook Integration as Painless as Possible, Part 1. This week we’ll show you the steps to complete the installation of Salesforce for Outlook.
Prepare to Install Salesforce for Outlook
- Log into Salesforce, click on your name in the upper right corner and select “Setup.”
- In the left “Setup Tree,” select the arrow next to “Desktop Integration” under “Personal Setup” at the top and then select “Salesforce for Outlook:
- Note: It is recommended that you watch the video tutorial that appears in the upper right of your screen next to Help for this page. It’s only about 2.5 minutes and worth the time.
- Click the “View My Configuration” button to view the settings defined by your system administrator:
- Please let your system administrator know if these settings are not correct or if you need special settings.
- Click the “Email to Salesforce Settings” link at the top (in the “Email Settings”) section:
- You can use the “Email to Salesforce Address” at the top of this new page to automatically add emails to Salesforce from mail programs like Gmail, Yahoo, etc.
- Copy this address and use it as the default BCC address in your external mail program.
- Note: This is not needed for Outlook, only web mail servers.
- Make sure your company email address is listed as the “Acceptable Address.”
- In the “Email Associations” section, you can choose to have Salesforce automatically associate emails to contact and lead records based on their email address or you can manually associate them individually.
- If automatically associating is selected, you can also choose the behavior if duplicate records are found.
- If you choose to automatically assign emails to opportunities, then the email will be associated to ALL open opportunities associated to the contact’s email address.
- At the bottom, select the box to “Always save email attachments” if this is your preference.
- The size limit for an attached file is 5 MB. The size limit for all files attached to an email is 10 MB. For each matching record, all attachments sent with the email are duplicated, which affects your data size limit.
- The “Email me confirmation of association” box should be unchecked. Otherwise you will get an email confirmation for each email automatically associated to a record:
- You may want to leave this checked for a week or so just so you can verify that the emails are associating properly. Then you can come back here and turn it off.
- Click “Save” at the bottom to save your choices:
- You will see a confirmation message at the top of the page that your settings have been saved.
- Navigate back to Desktop Integration > Salesforce for Outlook in the setup tree on the left and click the “Download” button.
[button type=”success” size=”lg” link=”https://bit.ly/1ydjmVm”]Need Help Integrating Outlook with Salesforce?
Contact Us Today![/button]
Install Salesforce for Outlook on your computer
- When the “File Download” window opens, click “Save” and save it to a location on your computer where you can easily find it (like your desktop).
- Run the file and accept any security warnings.
- Select your language and follow the prompts:
- In the “Prerequisites” window, let it install any files that are needed.
- The next window will download and install any prerequisites (if needed).
- The program will then install.
- Open Outlook. The setup wizard opens, and the Salesforce for Outlook icon appears in your system tray. To manually open the wizard, right-click this icon and click Settings.
- Enter your Salesforce username and password.
- Click Approve. This creates a secure connection between Outlook and Salesforce. You won’t have to log in again unless you encounter an error. If you click Deny, you’ll return to the previous step.
- Click “Next” and choose the folders you want to sync:
- Click “Change Folder” in the Contacts section to choose the new “Salesforce Contacts” folder you created in step 1 (in part 1 of this blog).
- If you accept the default, all of your personal contacts will sync with Salesforce and you will end up with multiple duplicates in Salesforce and Outlook.
- You can accept the default folders for Events and Tasks unless you have a special Outlook configuration.
- All data in these folders will sync with Salesforce. If you’re syncing from Salesforce to Outlook or syncing both ways and delete a record in Salesforce, that record is automatically deleted in Outlook.
- Click “Next,” and then click “Done”. A welcome message appears at the system tray icon, which is now active. If you’re configured to sync Outlook items, all data in your selected folders syncs automatically. The icon spins to let you know when data is syncing.
- During active use, all updates sync automatically every ten minutes. If Salesforce for Outlook detects no keyboard or mouse activity for 30 minutes, it changes the sync frequency to 30 minutes. After two hours of inactivity, it syncs hourly, and after four hours, it syncs every four hours.
- For more information, please do a search in Salesforce help for “Salesforce for Outlook Overview.”
We are your one-stop-shop for all things related to Salesforce Administration support!