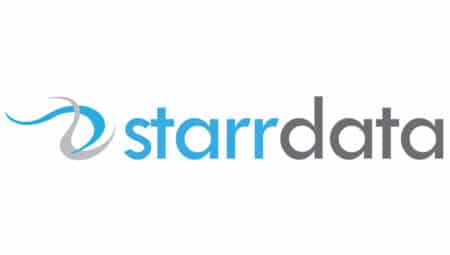Integrating your Outlook with Salesforce doesn’t need to be a frustrating experience if you follow a few painless steps that will assure smooth syncing of data.
Reasons for integrating the two include synchronizing calendar appointments and events, to-dos and tasks, and to ensure that account, contact and lead opportunities in Outlook are reflected in the company’s CRM.
This week we are covering the first steps you will need to take to prepare your Outlook for Salesforce:
Create your new “Salesforce Contacts” folder in Outlook
- Open Outlook and navigate to your Contacts page.
- In the folder list under “My Contacts,” right click the “Contacts” folder and select “New Folder.”
- Name it “Salesforce Contacts” or another name you can easily recognize. Be sure that the “Folder Contains” drop down menu has “Contact Items” listed.
- In the “Select where to place the folder” box, select “Contacts.” Do not select a folder under “Contacts” if one is available, as this will nest your new folder in the sub folder.
- Once your new empty folder is created, close outlook and any other Office programs.
Uninstall any unused syncing software
- If you were using a the Salesforce Outlook Connector, it is best to remove it before installing Salesforce for Outlook. With Outlook closed, use Windows Add/Remove Programs to remove Salesforce Outlook Edition X (where X is the version number). Restart your computer after the uninstall has complete.
- If you were using another syncing program for a different CRM system that is no longer needed, you should remove that before installing Salesforce for Outlook. Please see the documentation for the syncing program for uninstall instructions.
- If you’re upgrading Salesforce for Outlook, make sure you close it now. To do so, right-click the Salesforce for Outlook icon in your system tray, then click Exit.
[button type=”success” size=”lg” link=”https://info.StarrData.com/l/43882/2014-10-03/t5m5″]Want more Outlook integration tips? Watch our “Salesforce For Outlook” Video Series![/button]